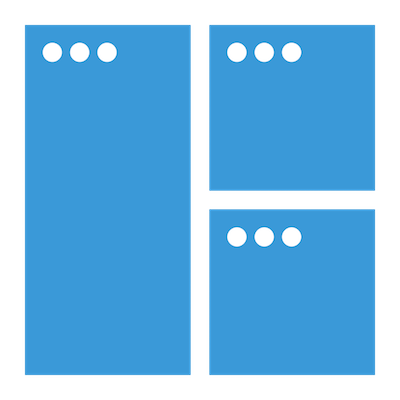Macを使って複数のウィンドウを開いて作業していると、ごちゃごちゃで見にくくなることありませんか?
そんな時、簡単にウィンドウを見やすく並び替える事が出来れば便利だと思いますよね。
参考になる資料やウェブサイトを見ながら、メモを作成したり、ブログの記事を書く。こんな事よくありますよね?
資料のウィンドウのサイズを調整して、右にメモアプリを並べる。手動でやると結構面倒。
2つのウィンドウを簡単に左右で分けることが出来たら、作業効率上がりますよね。
Mac App Storeで配信中のアプリ「Magnet」をご紹介します。
Macアプリ「Magnet」で出来ること
Mac App Storeから手に入れることの出来るアプリ「Magnet」で何が出来るのかご紹介します。
ウィンドウを簡単に整理
複数のアプリを起動して作業するって事、よくありますよね。
そうなると、どうしても画面がごちゃごちゃになってきてしまいますよね。
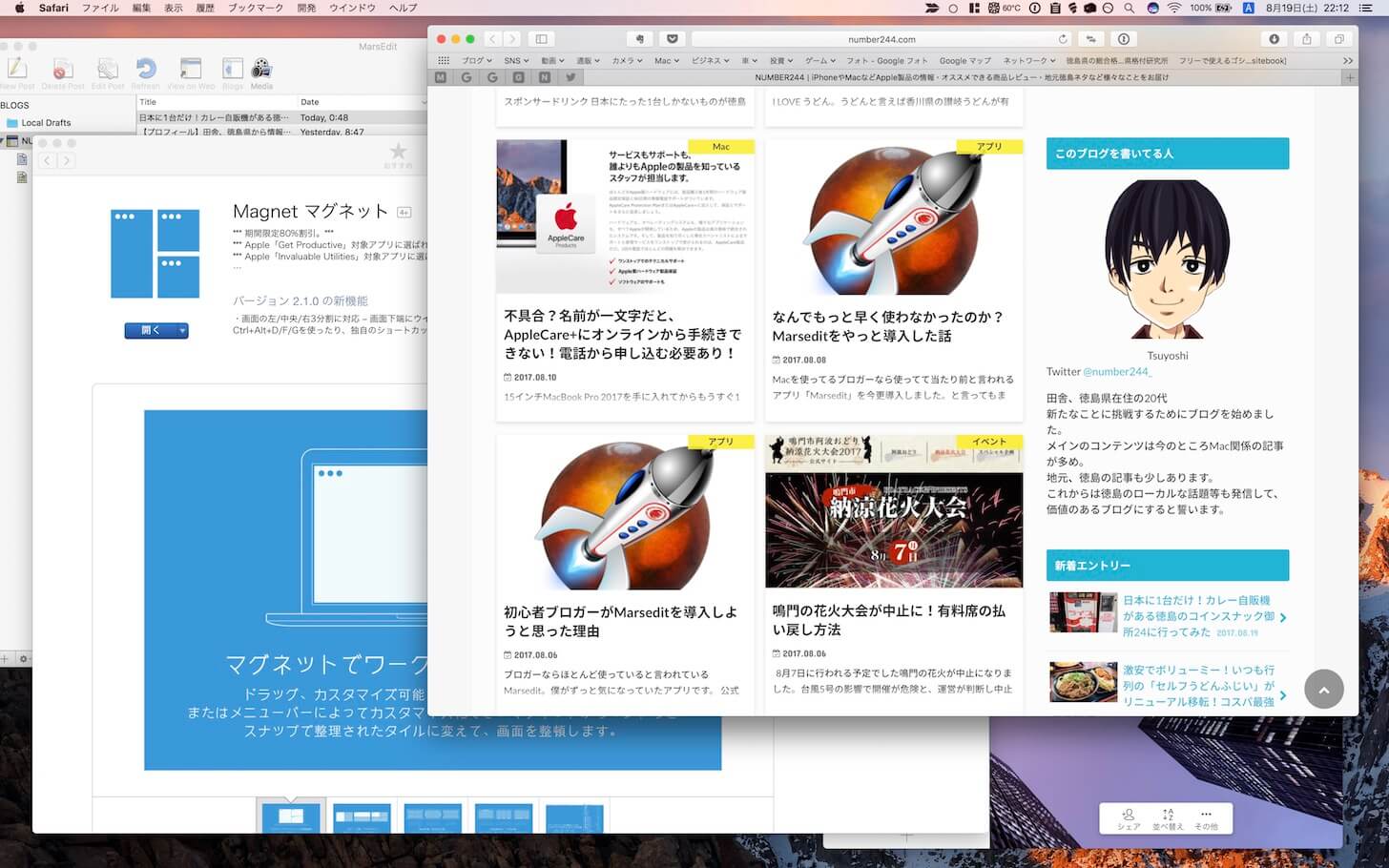
「あれ?さっき開いてたアプリどこ行った?」
たまにありますよね。
複数のウィンドウを簡単に並び替える事が出来るのが「Magnet」というアプリです。
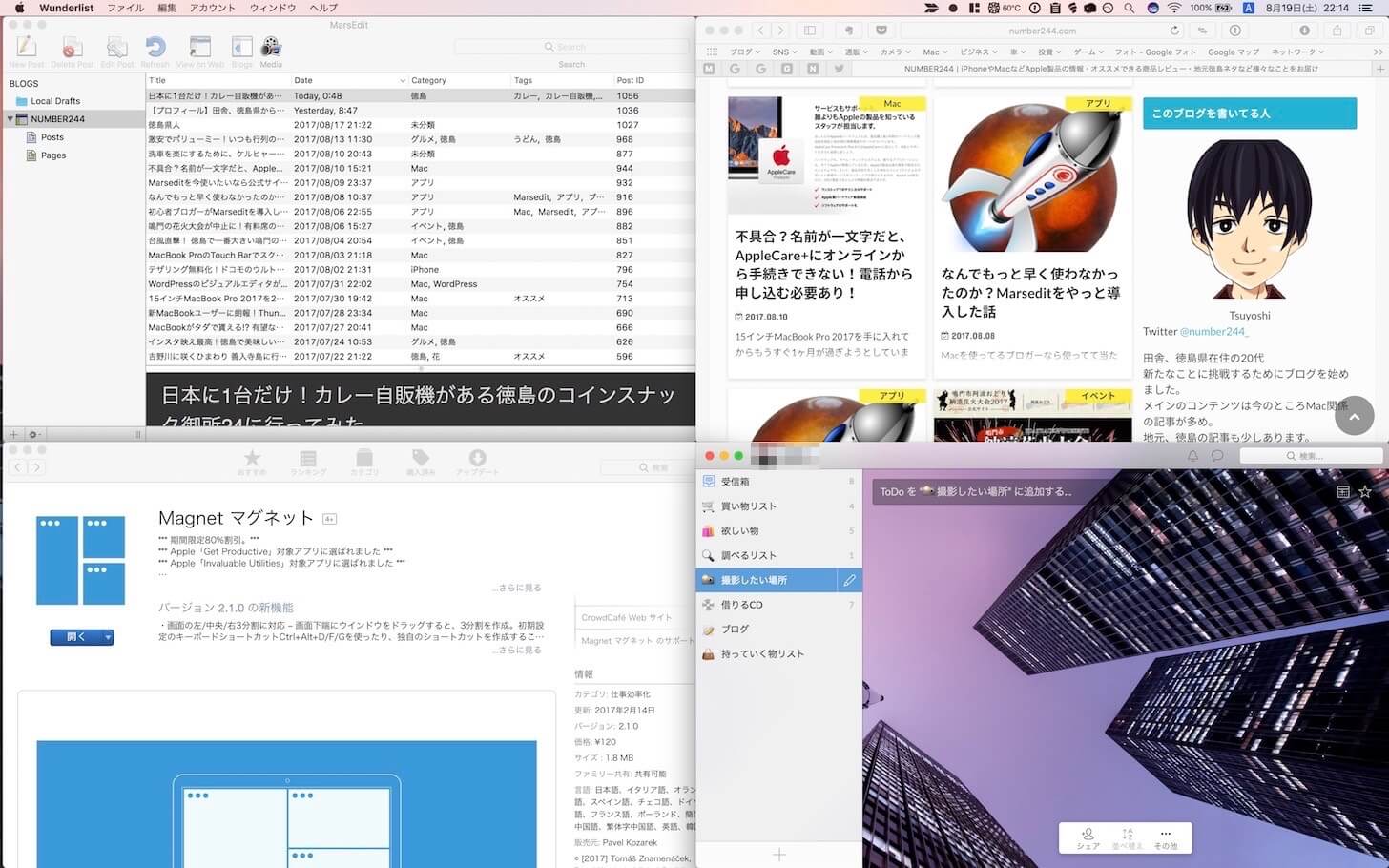
「Magnet」を使うとウィンドウを簡単に並び替えることが出来るのです。
それぞれのアプリがキレイに画面分割されていてとてもみやすいですよね。
このアプリでどんな事が出来るのか、説明していきます。
ウィンドウを並べて表示
2つのアプリを起動して、横に並べて作業。
このような方法で作業すること多いですよね。
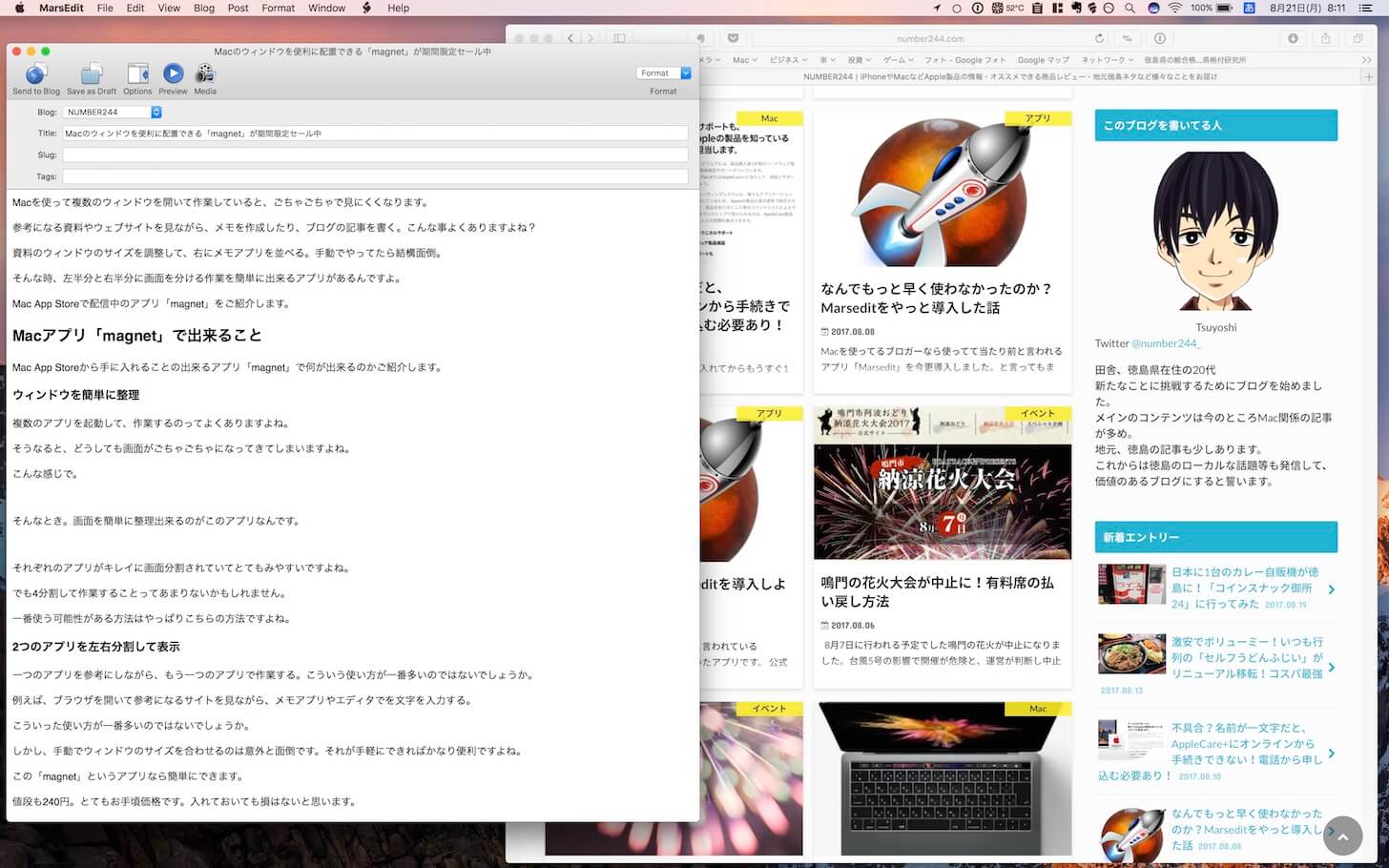
例えば、ブラウザを開いて参考になるサイトを見ながら、メモアプリやエディタで文字を入力する。
こういった使い方が一番多いのではないでしょうか。
しかし、手動でウィンドウのサイズを合わせるのは意外と面倒です。それが簡単にできればかなり便利ですよね。
この「Magnet」というアプリなら簡単にできます。
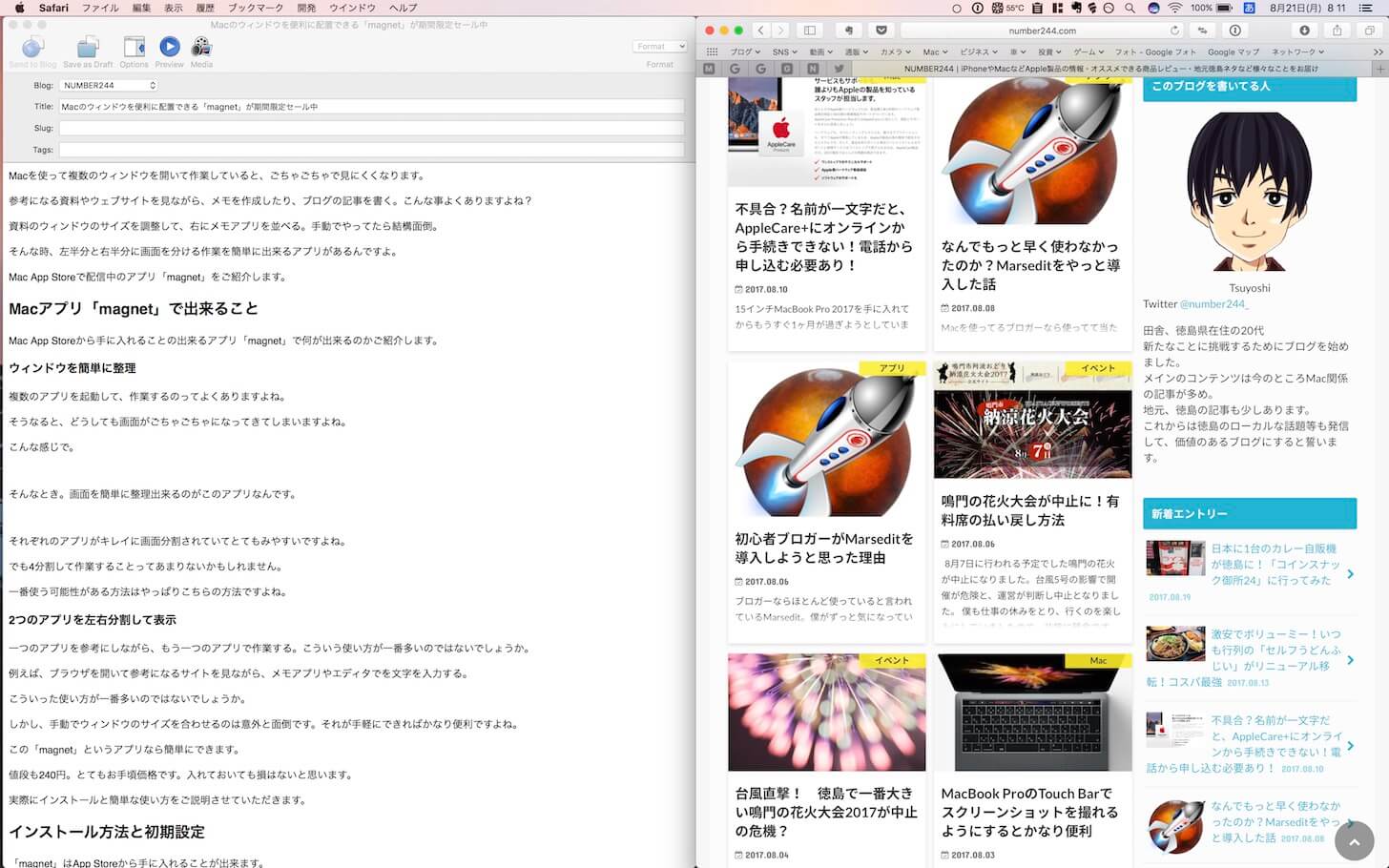
このように表示することが可能です。
こんな便利なアプリなのに値段はなんと240円。とてもお手頃価格です。入れておいても損はないと思います。
実際にインストール方法と簡単な使い方をご説明させていただきます。
インストール方法と初期設定
「Magnet」はApp Storeから手に入れることが出来ます。
アプリを手に入れた後、少し設定が必要になりますので、簡単に解説していきます。
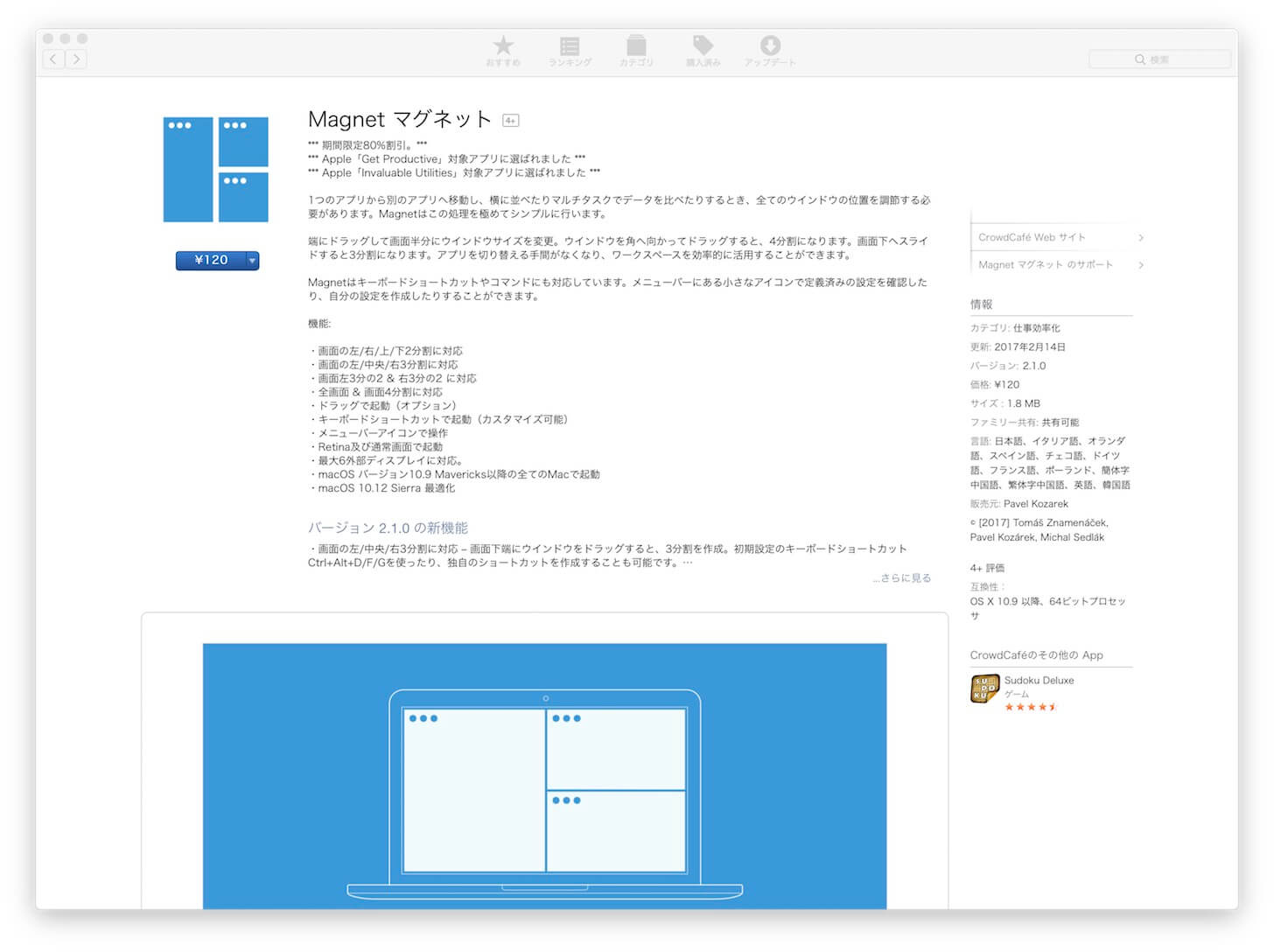
ダウンロードはこちら。
App Storeからインストールした後、「Magnet」を起動します。
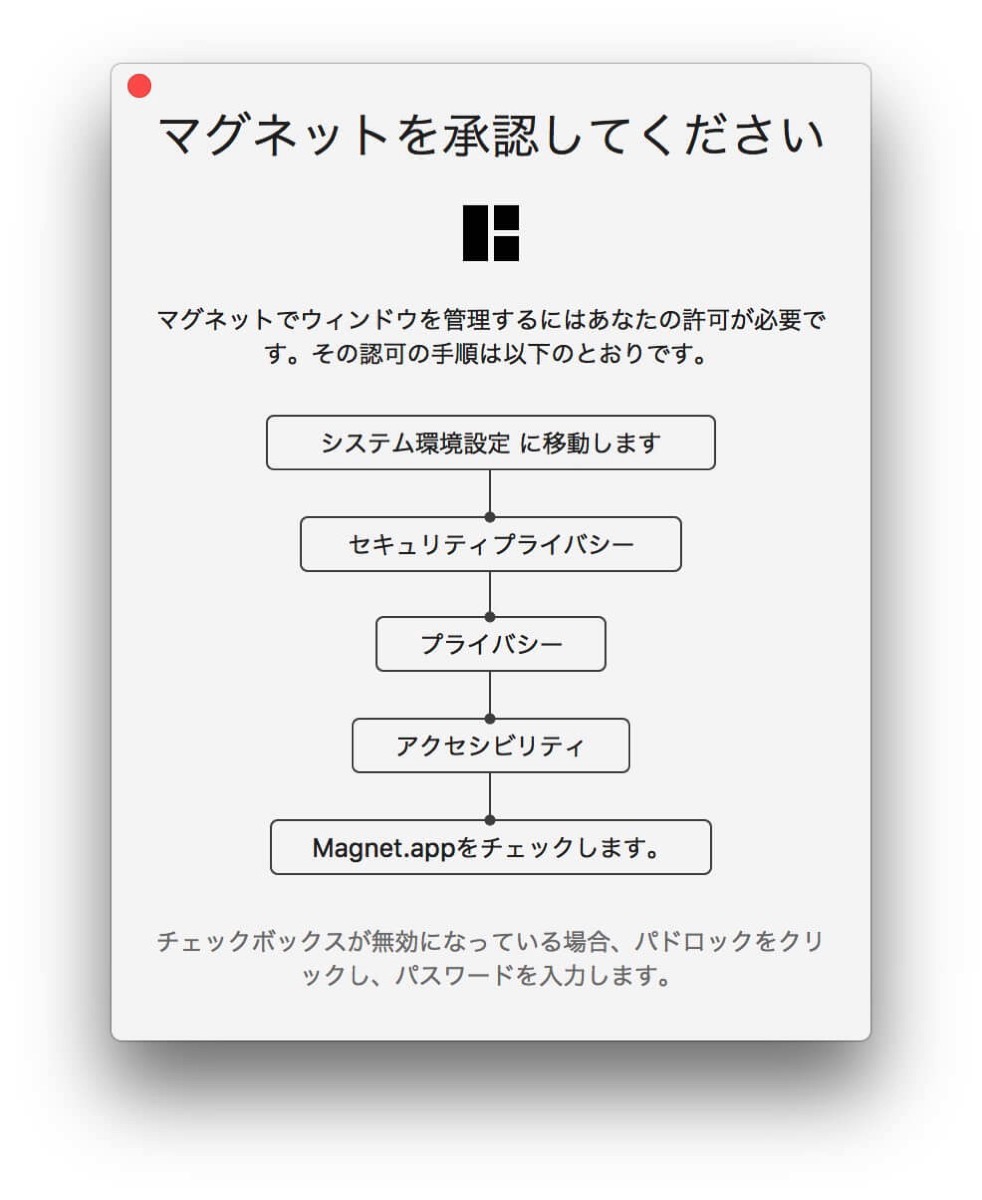
するとこのような画面が表示されます。画面の指示に従って、設定を行います。
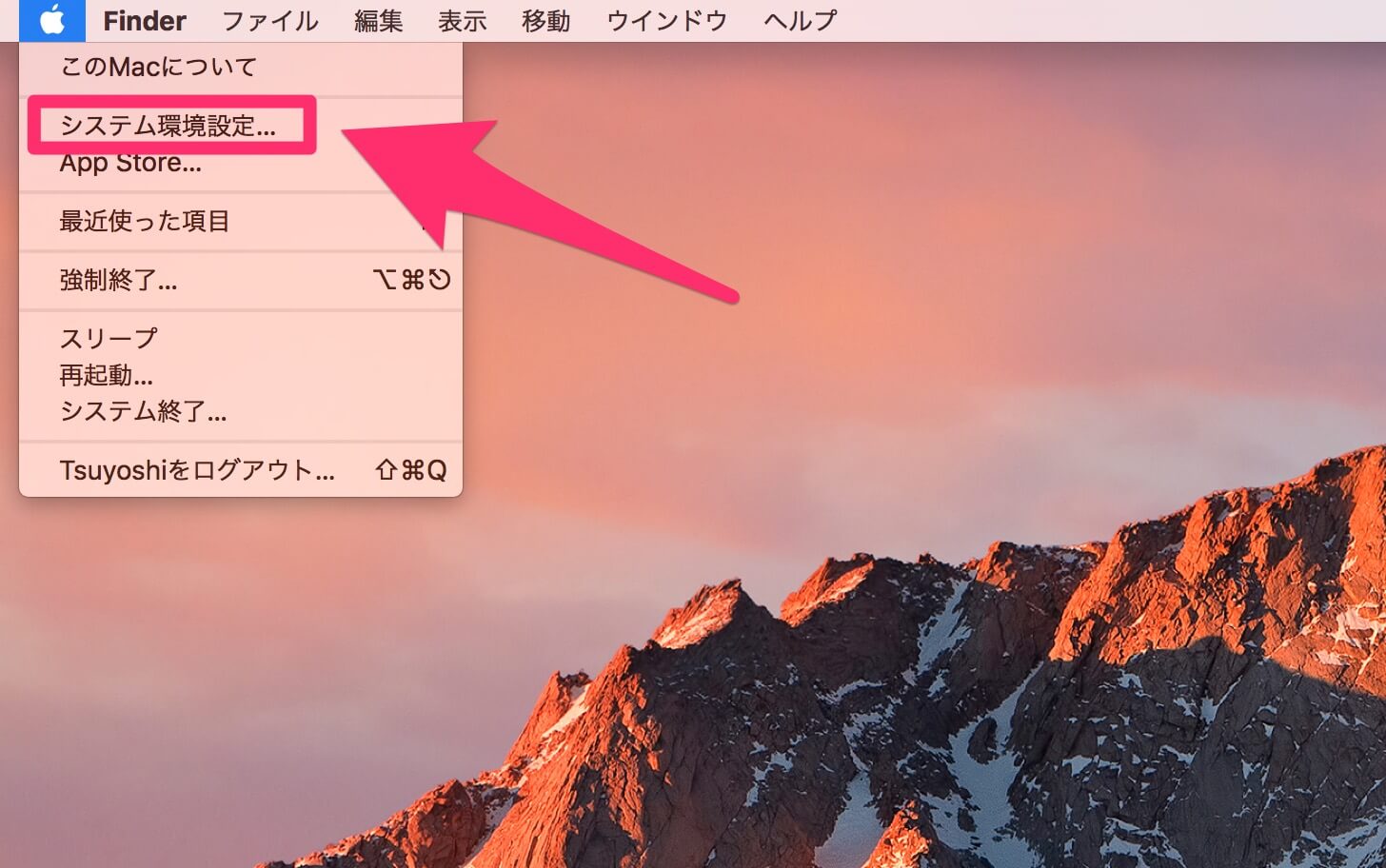
メニューバー左のリンゴマークからシステム環境設定をクリック。
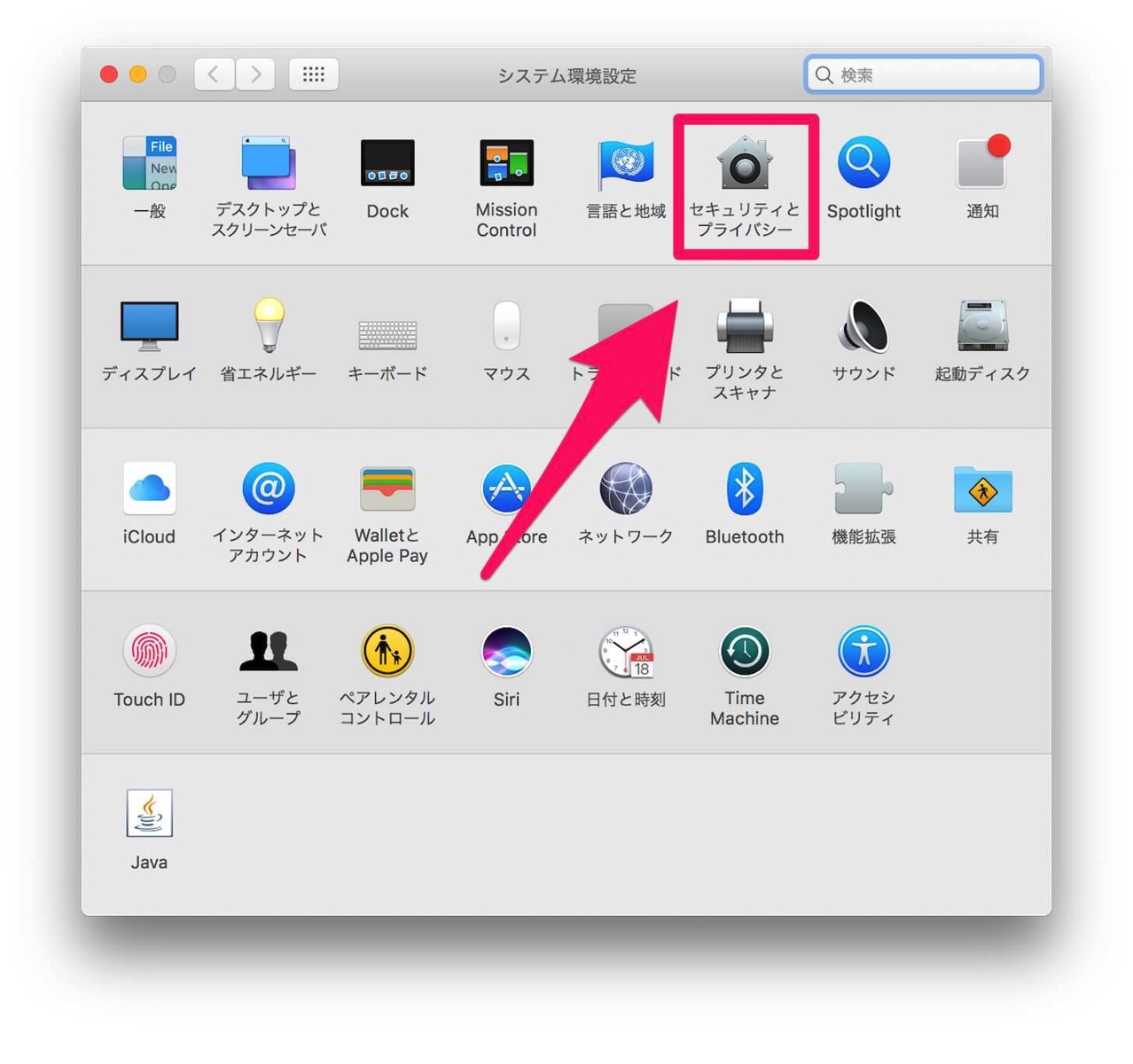
セキュリティとプライバシーをクリック。
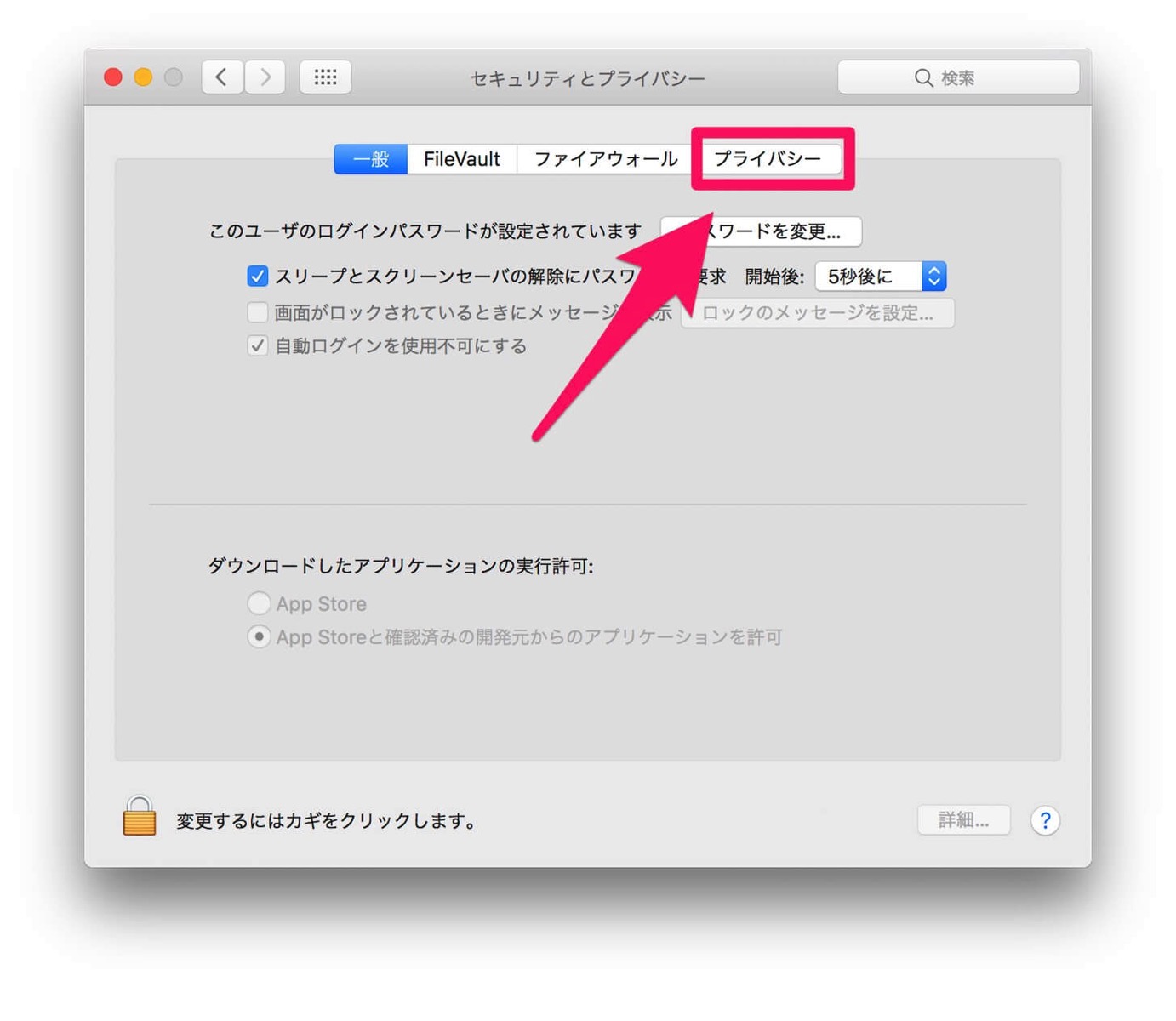
プライバシータブをクリック。
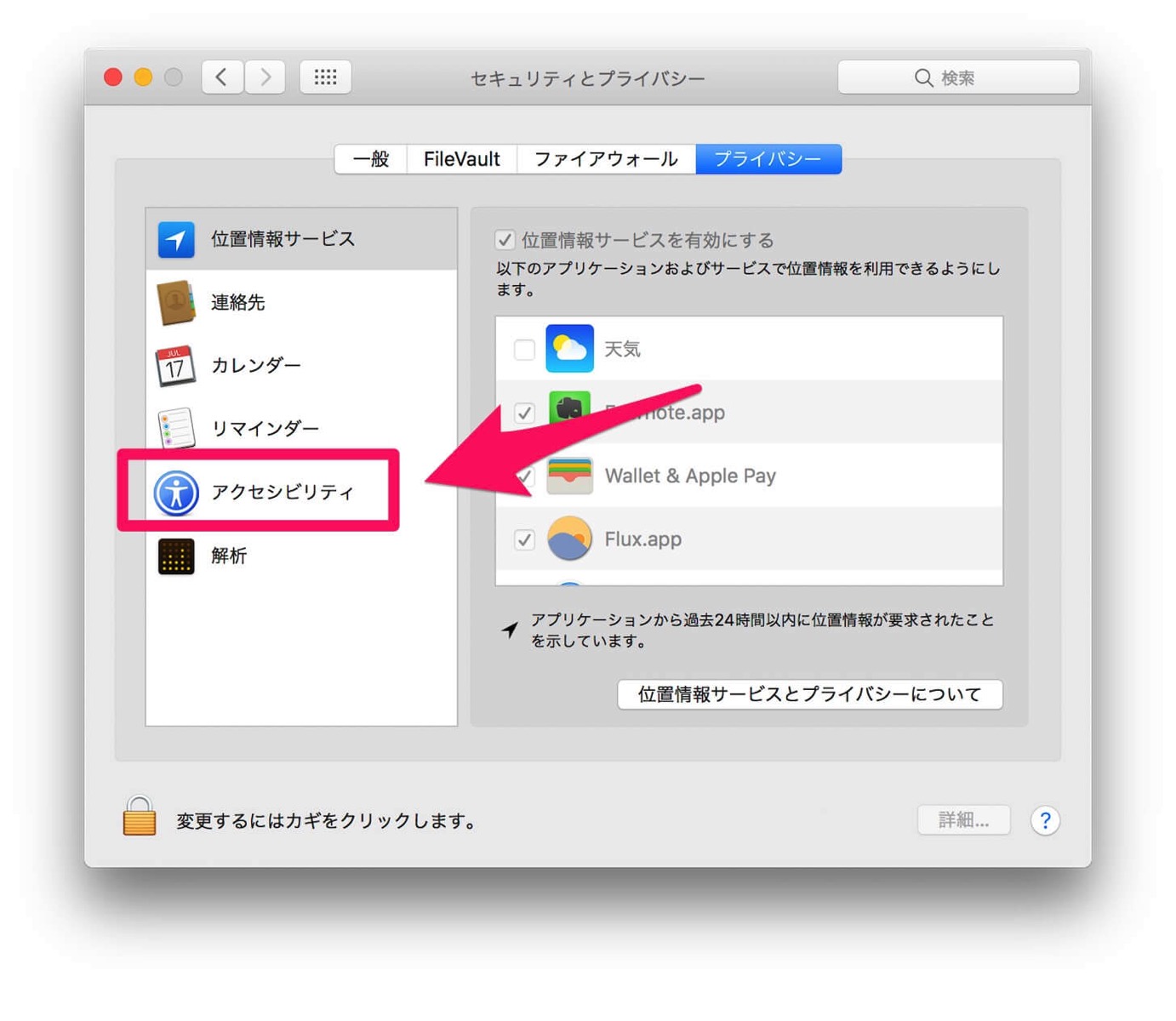
アクセシビリティをクリック。
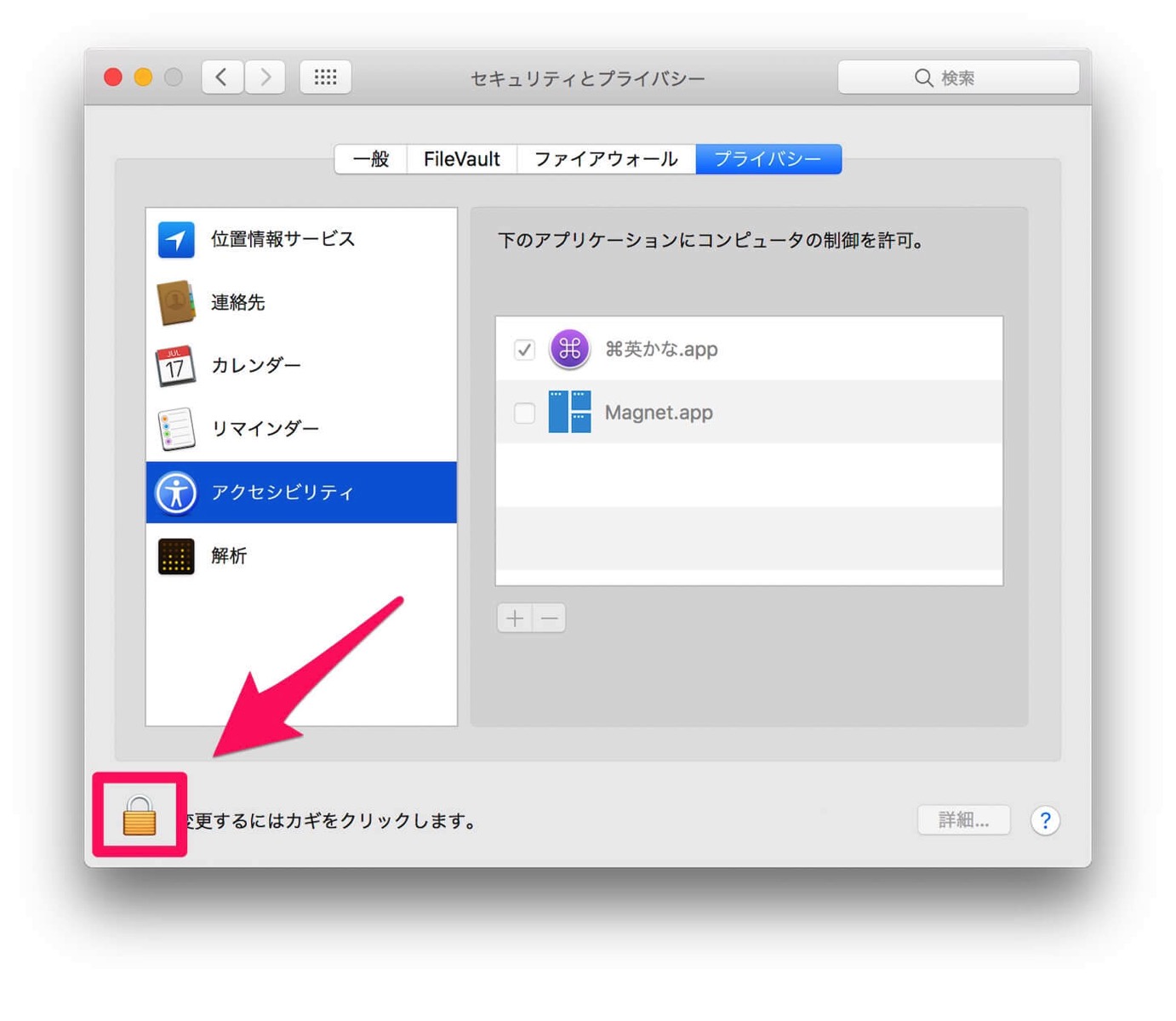
左下の鍵マークをクリック。パスワードを入力してロックを解除します。
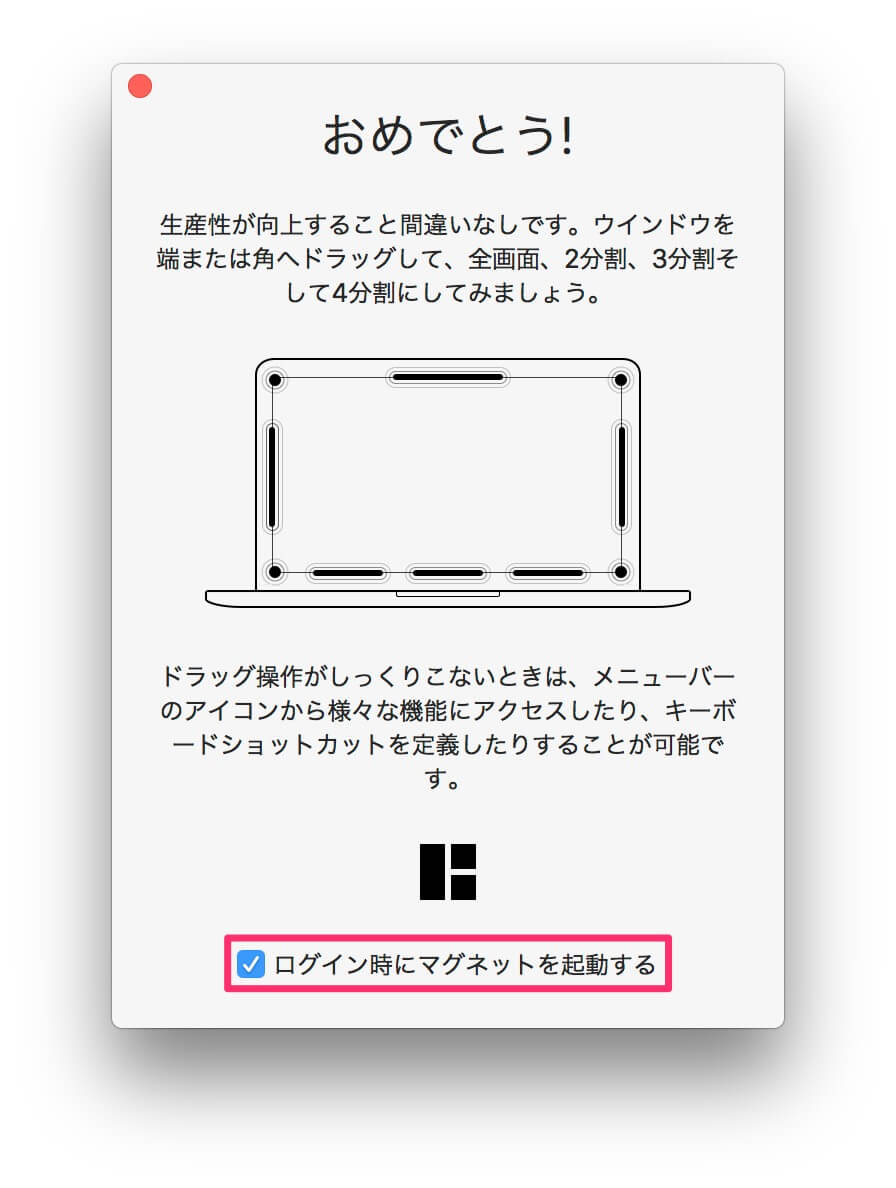
ロックを解除すると、このような画面が表示されると思います。これでアプリを使用出来るようになりました。
「ログイン時にMagnetを起動する」にチェックを入れておくと、Macを立ち上げた時に自動起動します。僕はチェックを入れています。
実際に使ってみよう
「Magnet」を使用出来るようになりました。では実際に使ってしましょう。
使用方法はドラッグ&ドロップするだけなので簡単です。
またショートカットでも操作することが可能です。ショートカットは自分好みにカスタマイズすることも出来ます。
左右で2画面に分割
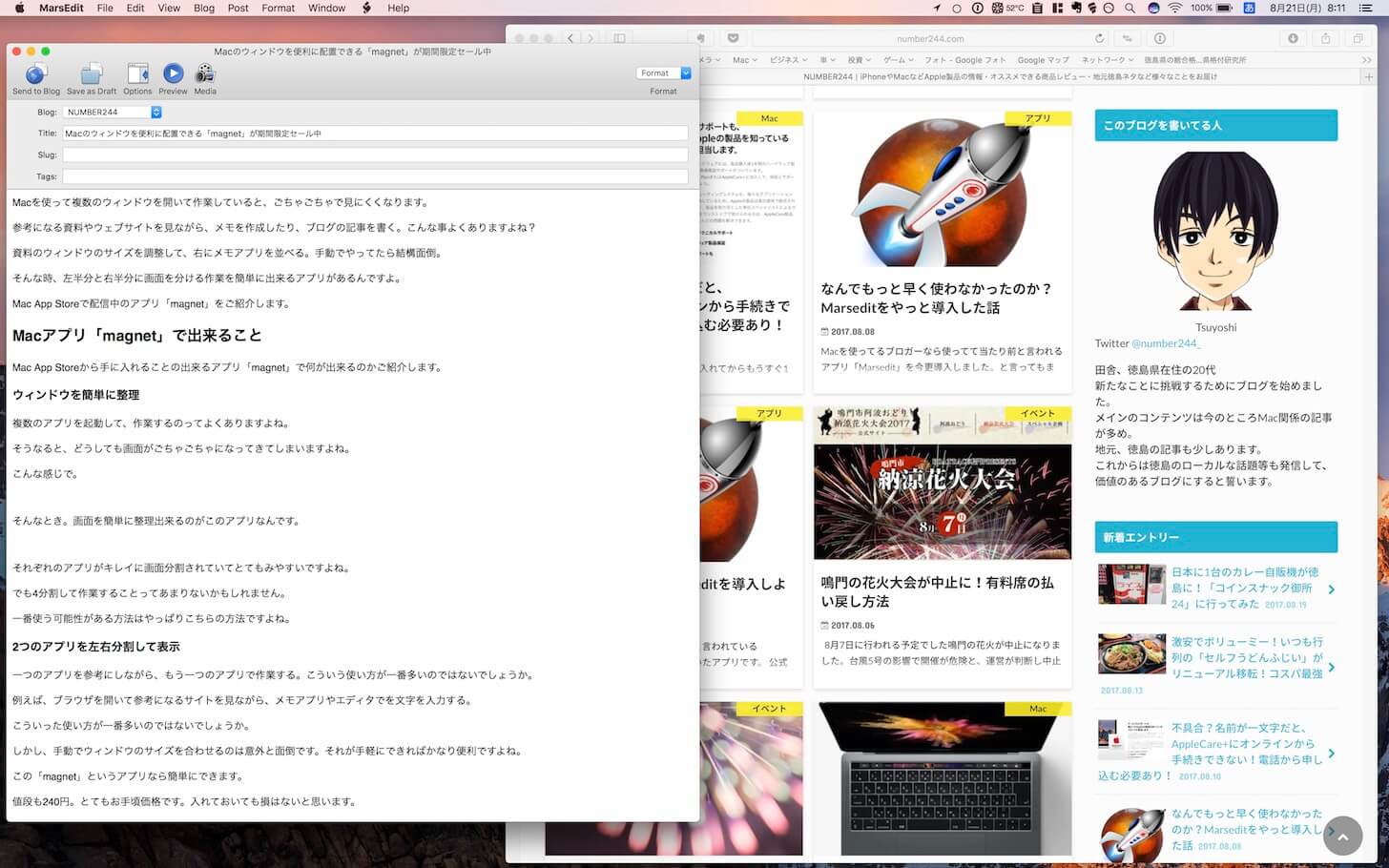
一番使うであろう、ウィンドウを左右に2つ並べる方法ですね。
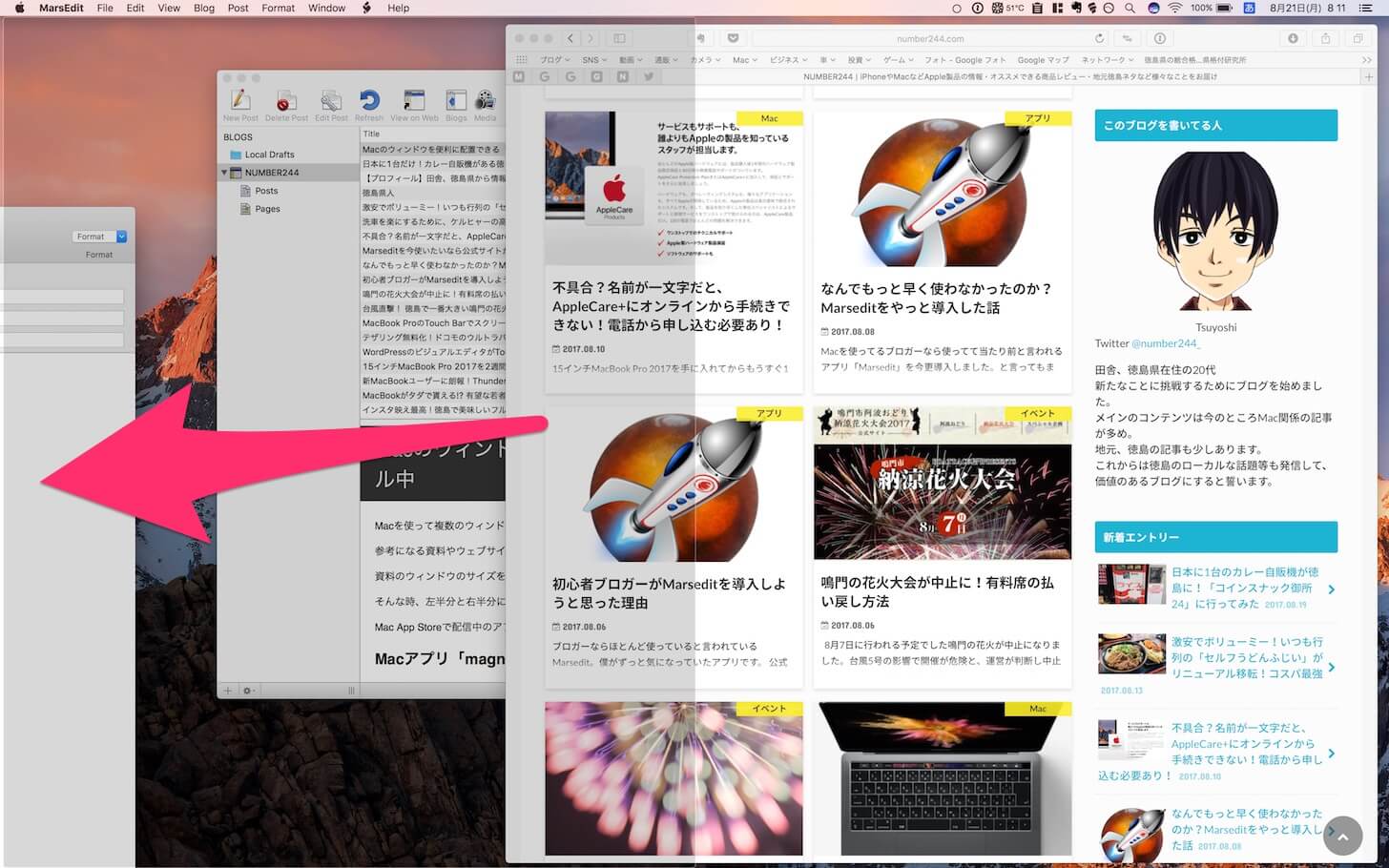
左に並べたいアプリをドラッグして、画面の左端に持っていきます。すると画面の左半分が薄っすらとグレーに表示されるので、そこでドロップします。
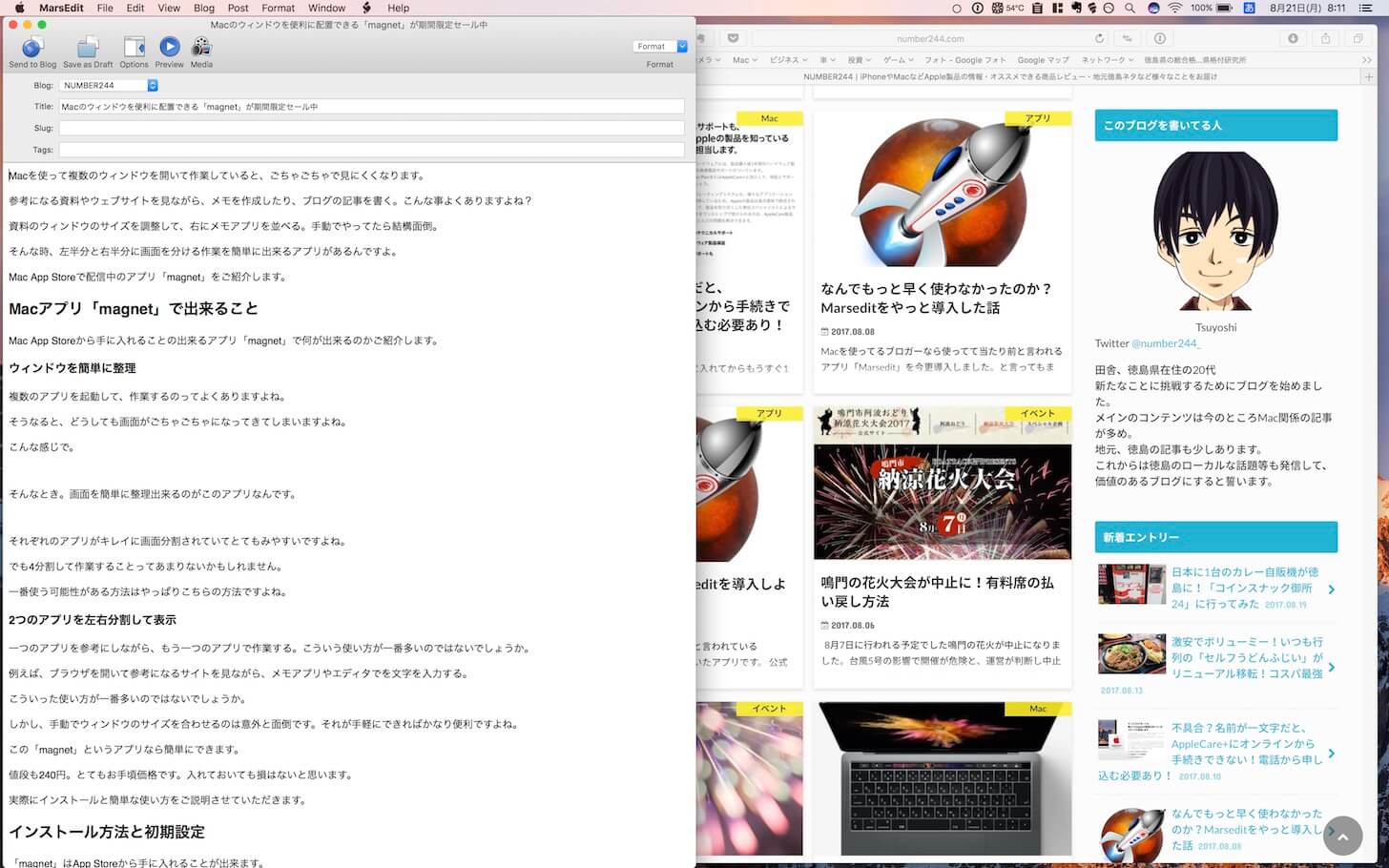
先程選択したアプリが画面の左半分いっぱいに表示されました。
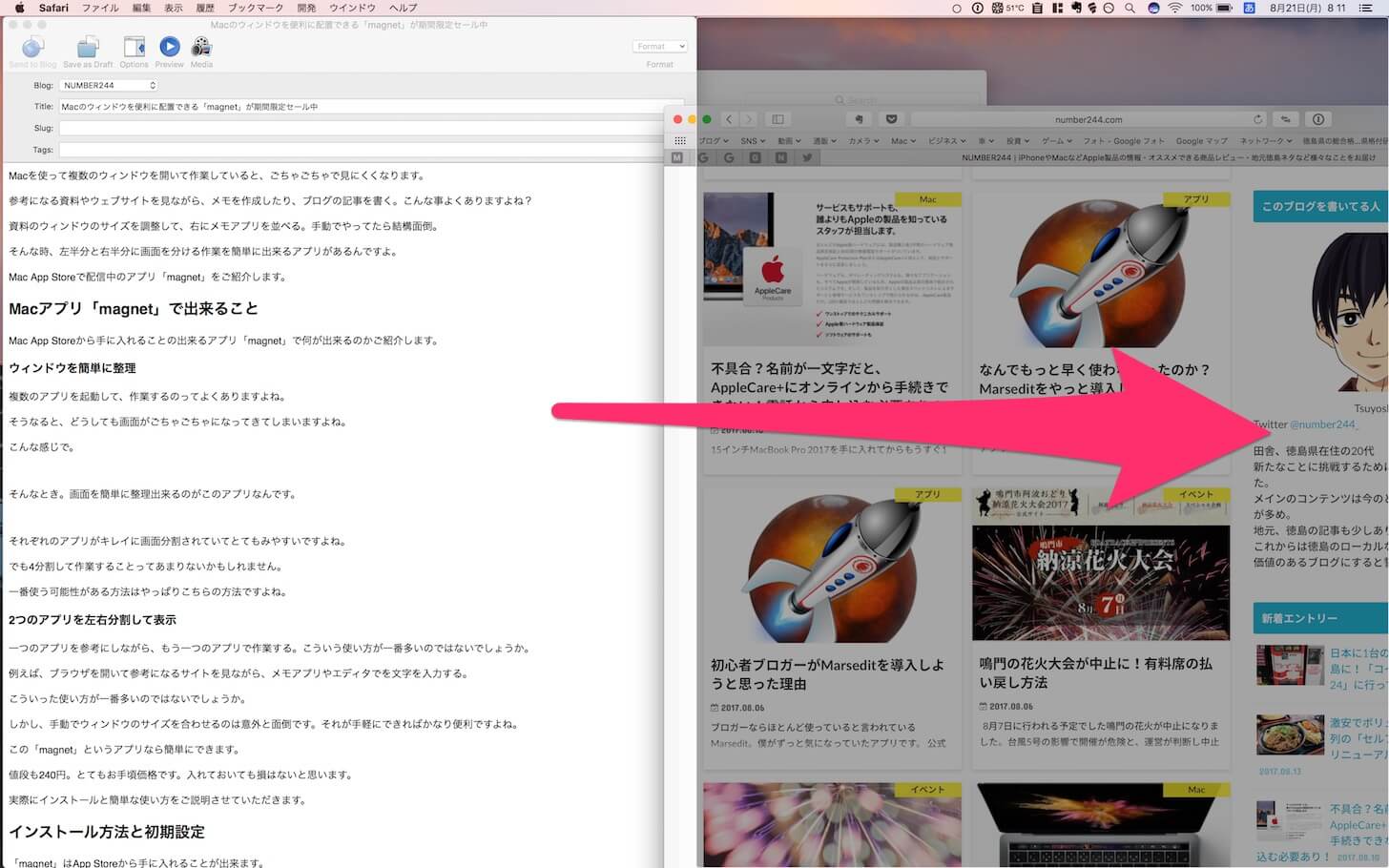
次に、右に並べたいアプリも同じようにドラッグして、今度は画面右端に持っていきます。
同じように画面右半分が薄っすらとグレーに表示されるのでそこでドロップします。
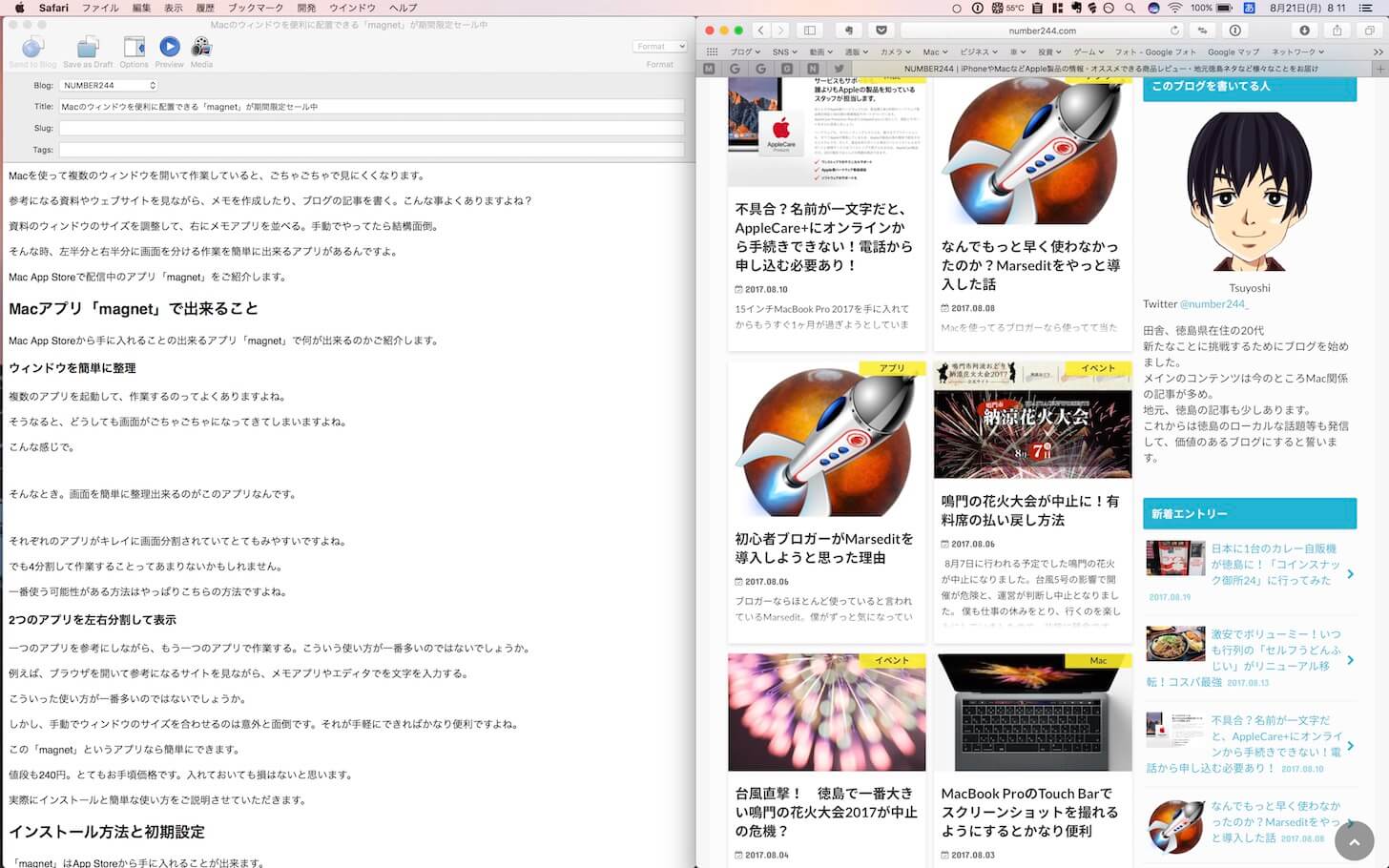
簡単にウィンドウを左右に並べることが出来ました。キレイに並んでいますね。
これで効率よく作業することが可能ですね。
分割は左右だけじゃない
左右で分割して表示するのを試してみました。実は他にも方法があるんです。 左右分割だけではなく、上下にも分割出来ます。また、3分割、4分割も可能です。
3分割
3分割も簡単に出来ます。
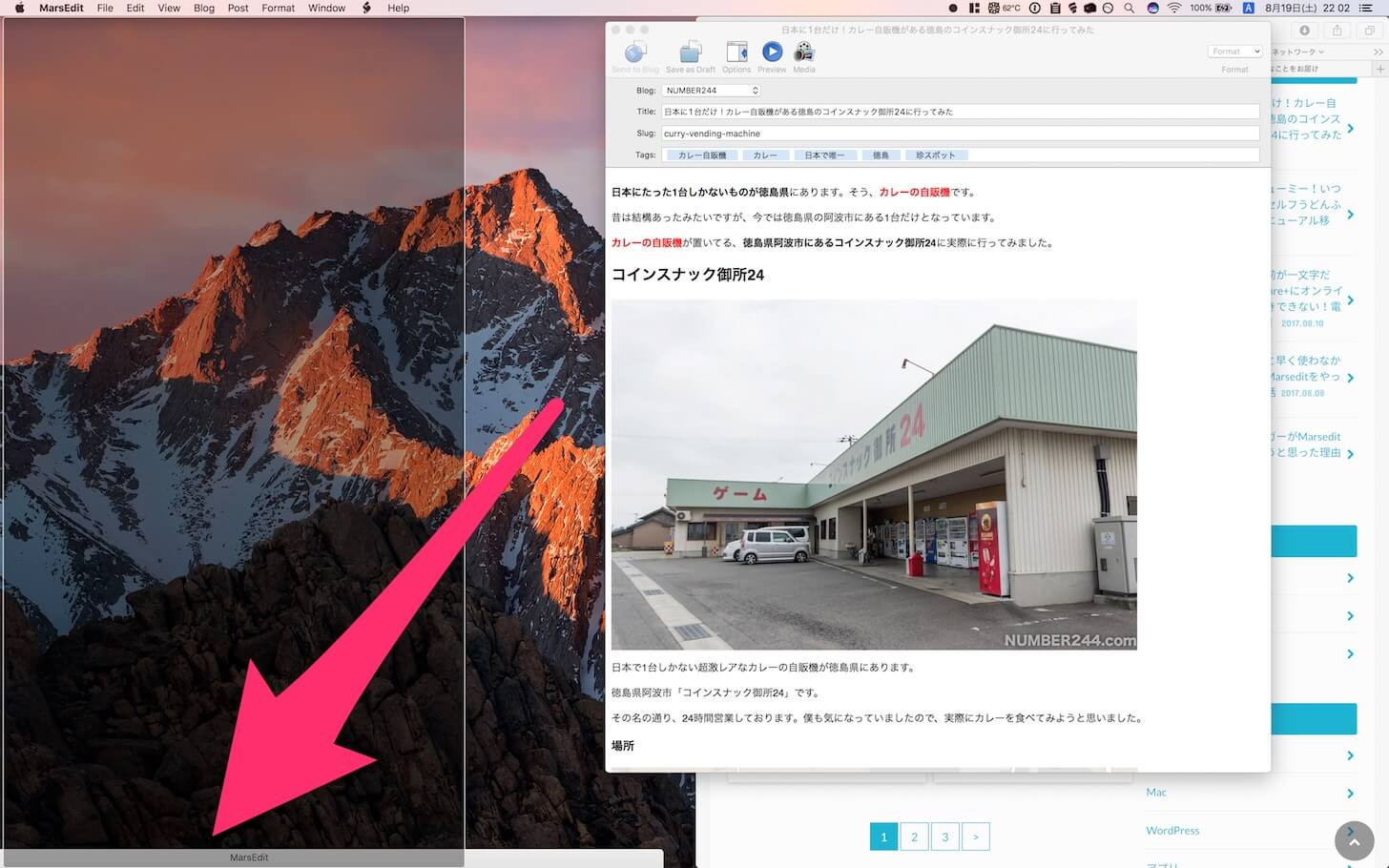
ウィンドウを一番左に並べたいときは、画面下の左の方に持って行きます。
真ん中も同じように画面下の真ん中の方へ。右に並べたいときは、画面下の右の方へ。
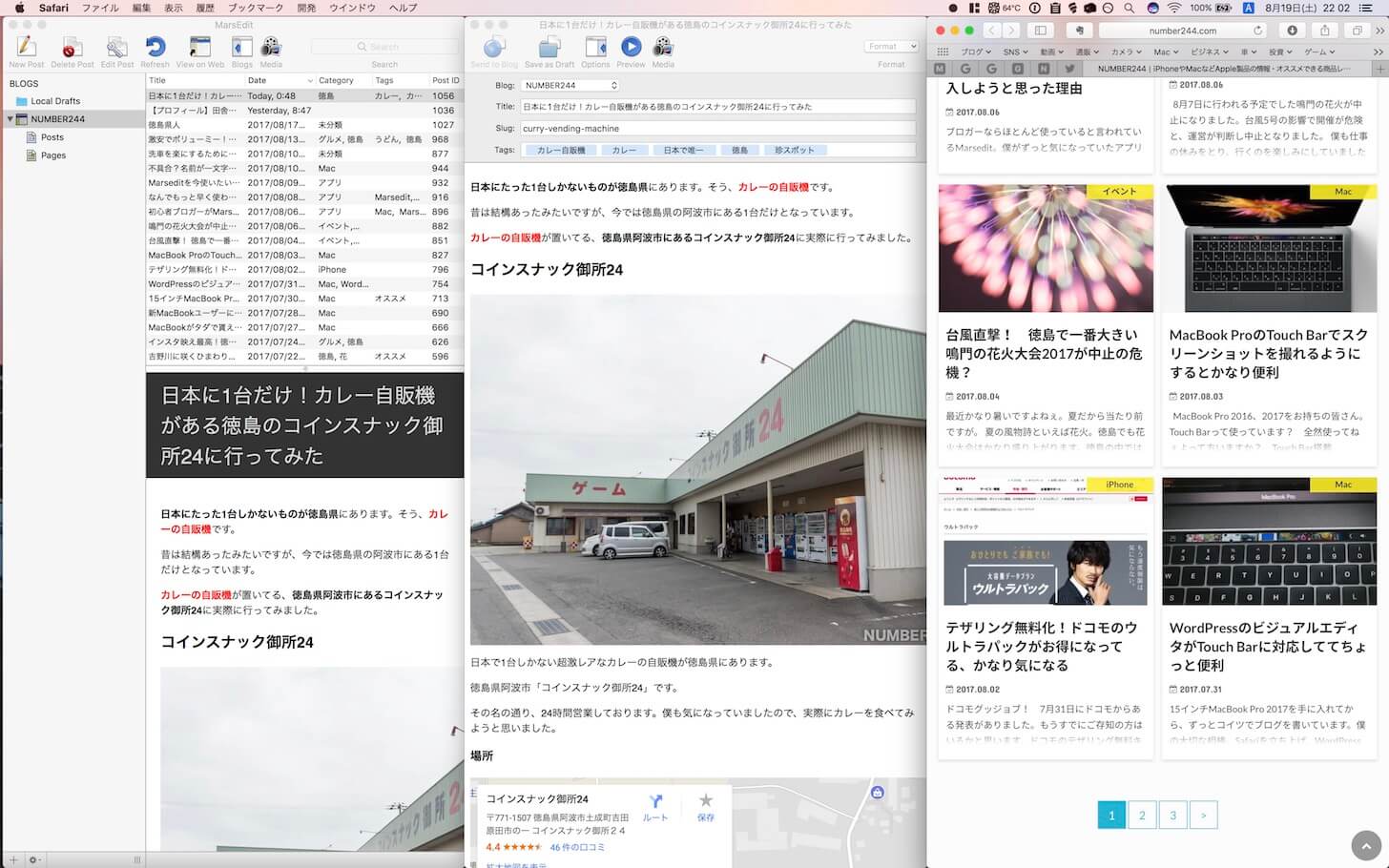
こうすると3分割できます。
3分割にするとそれぞれの横幅がかなり狭くなるので、アプリによっては見にくくなるかもしれません。
4分割
画面を4分割することも出来ます。
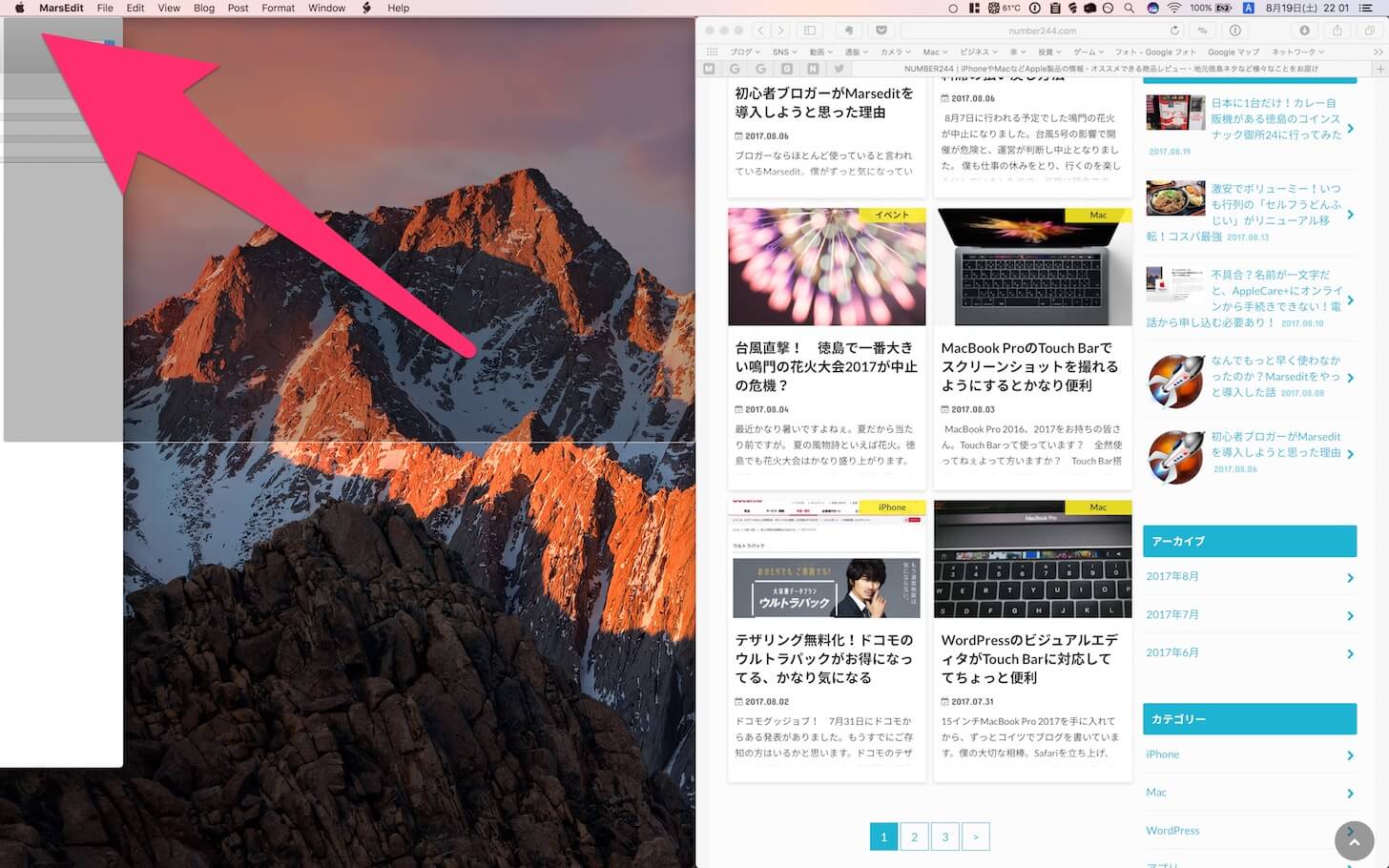
それぞれのウィンドウを画面の四隅に持っていくと4分割することが出来ます。
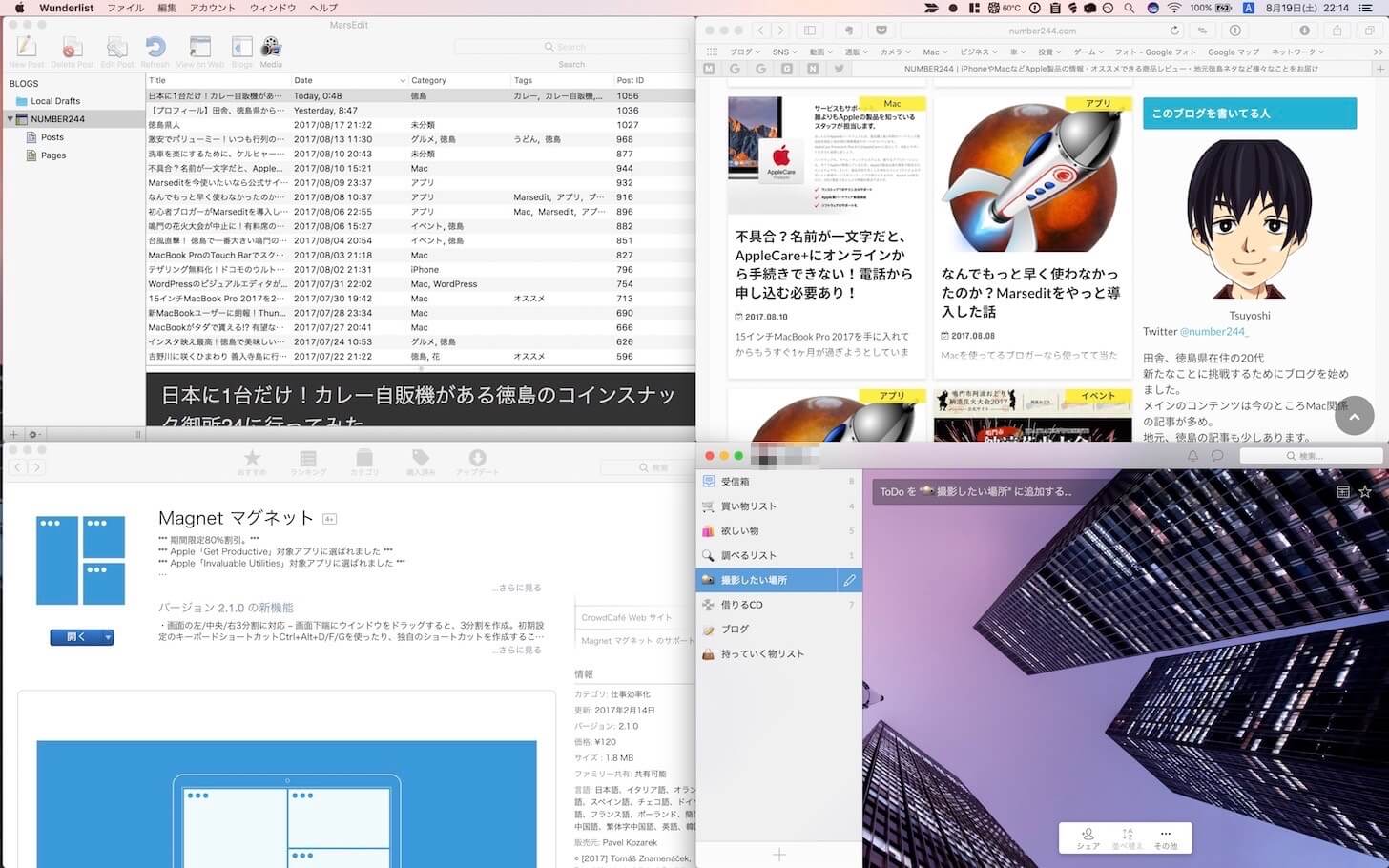
こんな感じで4分割出来ます。
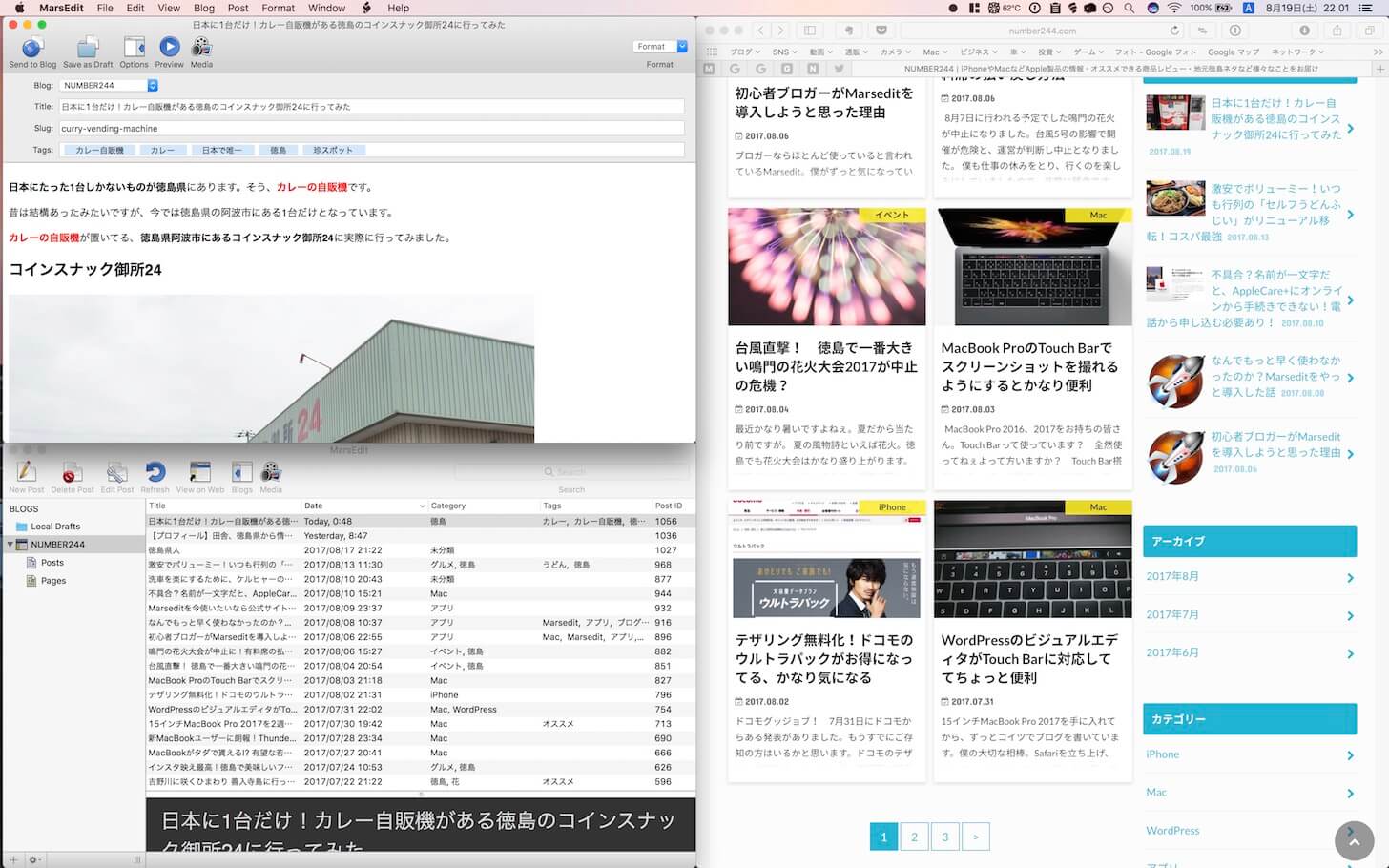
こんな分割方法も出来ます。画面の右半分、左半分は上下で2分割。これはこれで使えそう。
画面を分けて作業効率アップ
画面を分割して複数のウィンドウを並べて表示させることが可能な「Magnet」 いかがでしたでしょうか?
このアプリを駆使して、ウィンドウを複数表示出来るようになれば、作業効率がかなり上がるはず。
外付けディスプレイがなくても、擬似的にデュアルディスプレイっぽく出来ます。
アプリをダウンロードしてから僕もフル活用しています。
せっかく最高の相棒「15インチMacBook Pro 2017」を持っているのだから、使いこなさないと相棒が泣いちゃいます。
他にも便利なアプリがあればご紹介させていただきます。